你是否每天進入辦公室打完卡 坐在位置上 打開電腦
點開檔案後 看著一樣的excel表單
整理著不同的資料內容 卻是重複著一樣的步驟
若你發現你的工作模式正如上述所說 那在你看到這篇文章的同時
正如一線曙光灑在你身上
本文就要帶你終結永無止盡的死板操作步驟
吸收些辦公小技巧 讓你的工作更有效率!
但公司的主管希望每間店的統計表可以分別列印紙上 這樣比較方便閱讀
因此 小張每次在產生統計表之後
都會很辛苦的將每張統計表複製貼上到新的工作表 再一張張列印出來 耗費超多時間
要是想要從系統修改程式、改變報表產出的形式 則要多花費用……
以上的情形經常在辦公室發生
不是要花時間調整報表 就是要花預算來調整系統
其實 有個兩全其美的解法:
小張可以透過Excel錄製巨集的功能 快速完成重複、繁鎖的工作
「錄製巨集」就像是錄音機 可以將Excel的操作錄製下來(產生程式碼)
再像錄音機一樣「重複播放」 讓Excel自己重跑一次操作步驟
提到程式 很多人就會覺得困難
但Excel VBA是透過錄製巨集產生程式碼 讓電腦幫忙寫程式
和傳統的程式語言(C或Java)相比 在學習路線上會更容易
開啟「開發人員」索引標籤
Step1. 檔案→選項
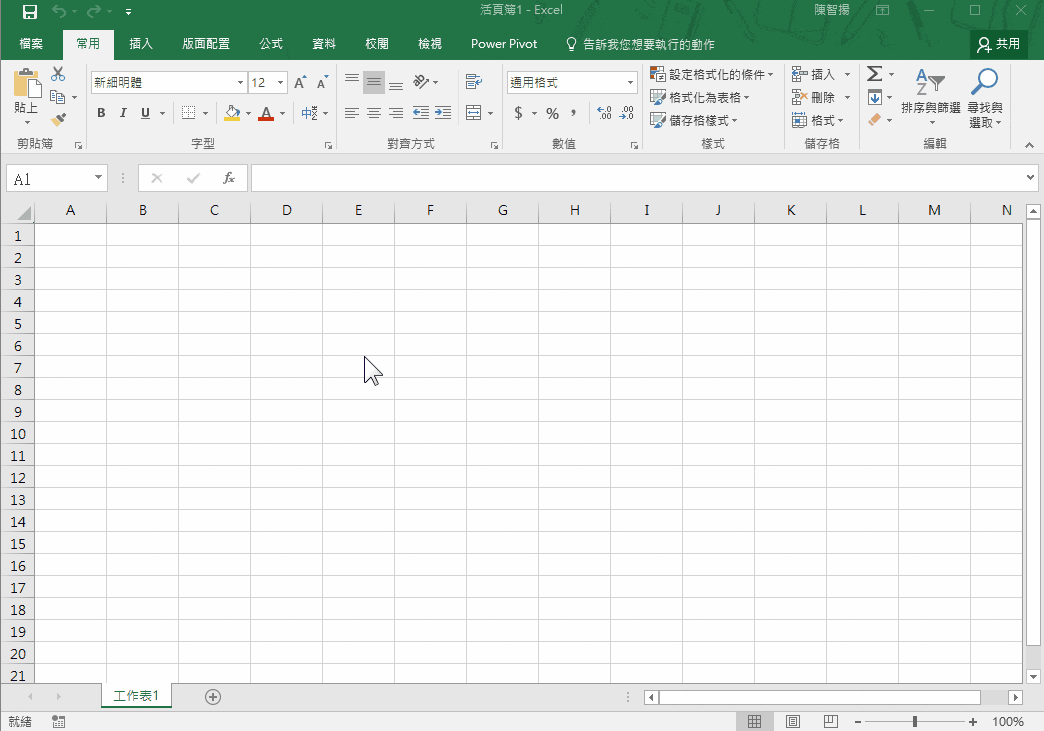
Step2. 自訂功能區→勾選 開發人員→按下「確定」鈕
開啟之後 Excel就有三個地方可以錄製巨集囉
- 開發人員→索引標籤→錄製巨集
- 檢視→索引標籤→巨集→錄製巨集
- 狀態列→錄製巨集鈕
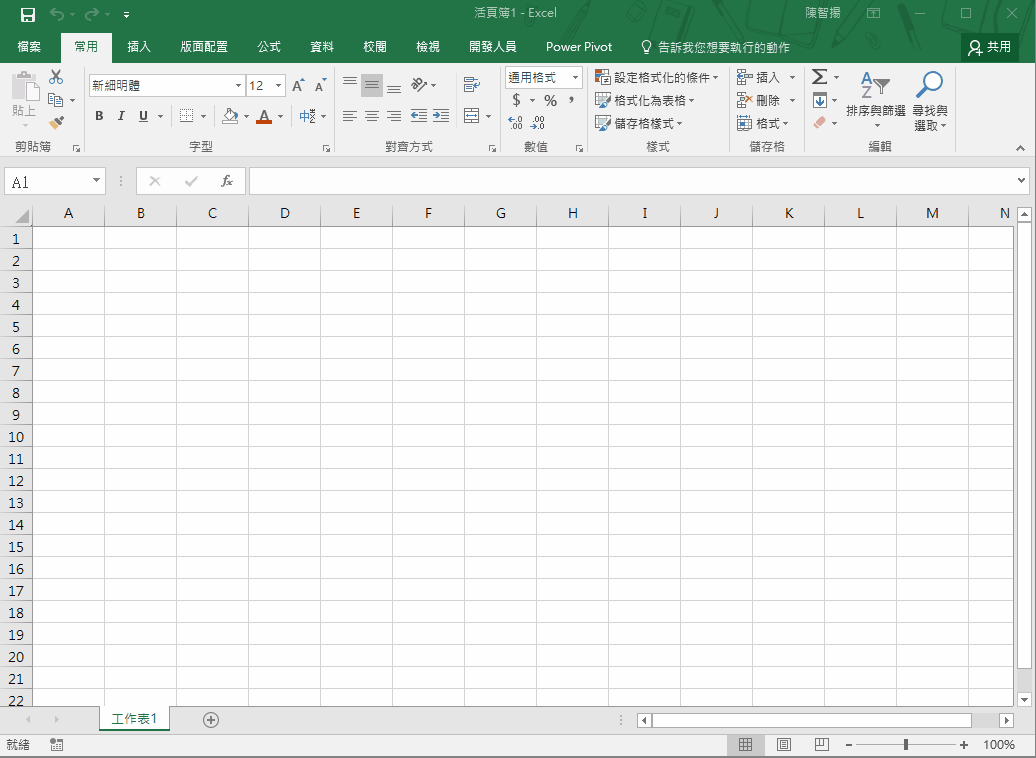
在正式錄製之前,我們先學習兩個好用的Excel快速鍵:
- 快速選取連續資料:Ctrl+Shift+↑、↓、←、→
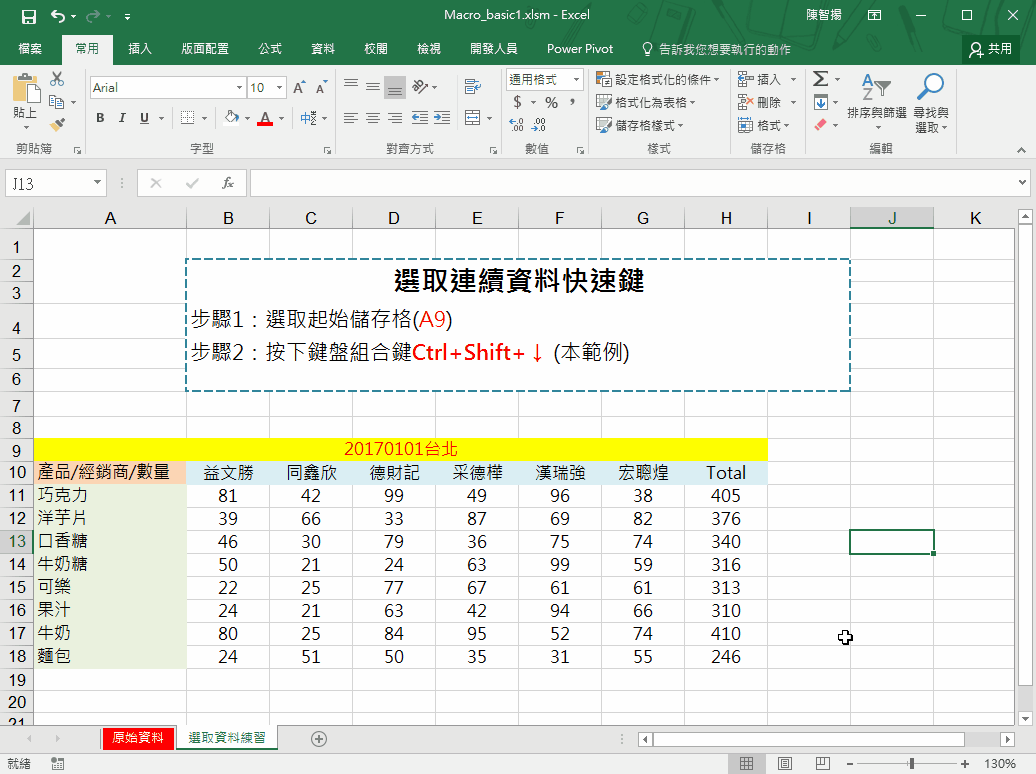
- Excel快速移動作用中儲存格至連續資料的結尾處:Ctrl+↑、↓、←、→
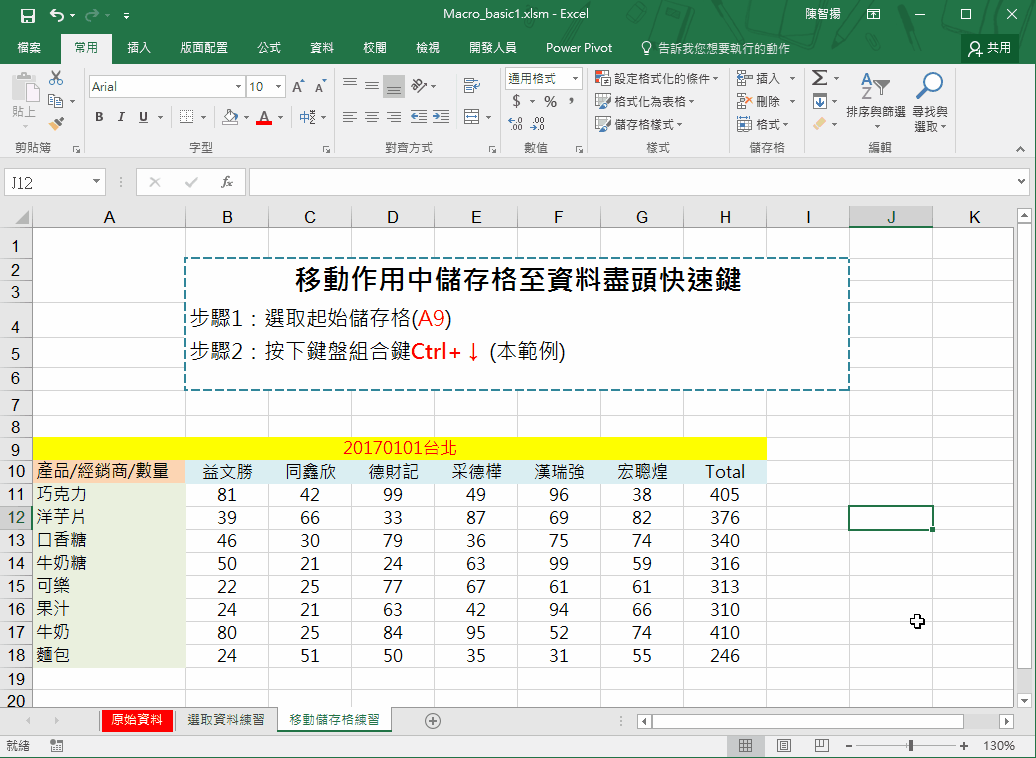
開始錄製巨集
Step1. 選取「原始資料」工作表的A1儲存格
Step2. 開發人員 索引標籤 / 巨集 / 錄製巨集
Step3. 輸入巨集名稱
(例:SplitTable,中文版可使用中英文數字,其他語言版本建議不要使用中文)
※第1個字不可以是數字 (例:1SplitTable)
※名稱中不可以有特殊符號(例:SplitTable@)
Step4. 按下選取資料快速鍵(Ctrl+Shift+↓)
Step5. 按下「複製」鈕(Ctrl+C也可)
Step6. 新增一張新的工作表
Step7. 按下「貼上」鈕(Ctrl+V也可)
Step8. 切回「原始資料」工作表
Step9. Ctrl+↓(二次),讓工作儲存格停在「A15」儲存格(下一張表格的開頭)
※千萬不可以使用滑鼠按下A15儲存格,因為透過滑鼠點選所產生的程式碼是固定儲存格的程式 Range("A15").Select
Step10. 開發人員 索引標籤 / 巨集 / 停止錄製
圖片 by陳智揚
我們到目前為止已經可以直接執行巨集程式囉
點選開發人員→索引標籤→巨集→執行
Excel就能用超快速的動作 重新執行剛才所錄製的巨集 一張表格已經複製到新的工作表
接下來
你只要按下鍵盤上的「F4」鍵 就可以再重複執行上一個動作
所以 再來只要一直重覆按下F4鍵…就全部完成囉!
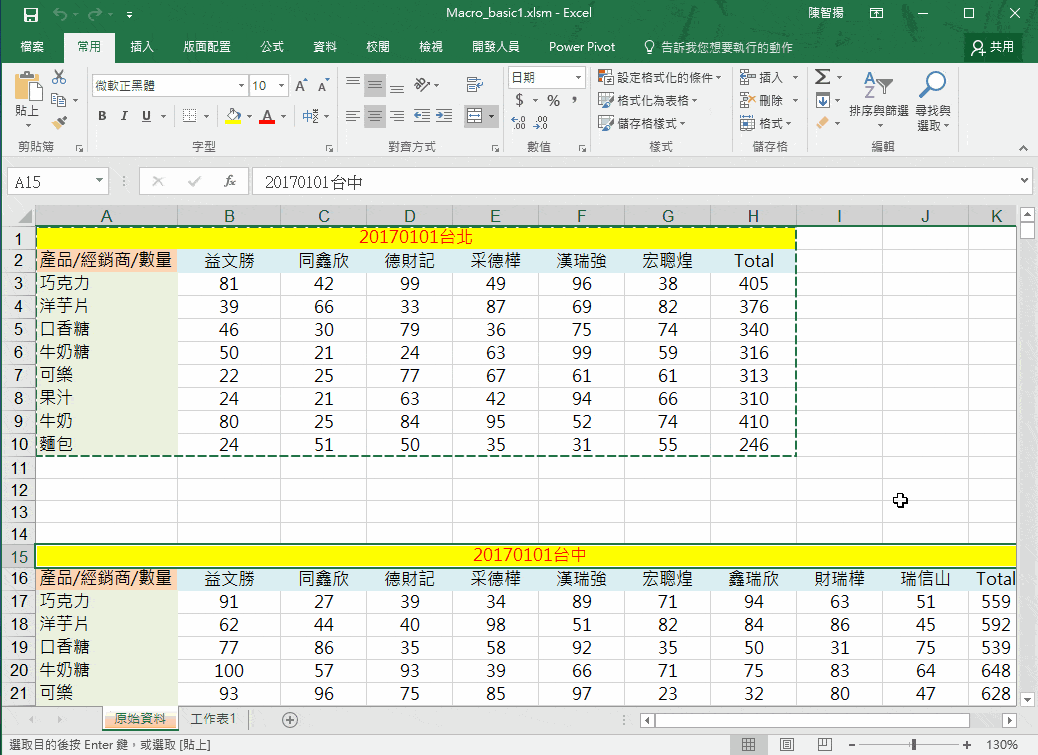
2017微軟最有價值專家(MVP,連續7年)。曾代表台灣參加微軟世界盃大賽,贏得Excel世界第三名,
09年開始擔任Excel國手指導老師,奪下多個世界冠軍,亦為MOS全球最佳教師獎,淡江大學資訊工程研究所博士。
主圖照片來自Berkeley Communications的Unsplash/ 文章來源 數位時代, by 陳智揚
- EXCEL 69折好書推薦
《延伸閱讀》
全站熱搜
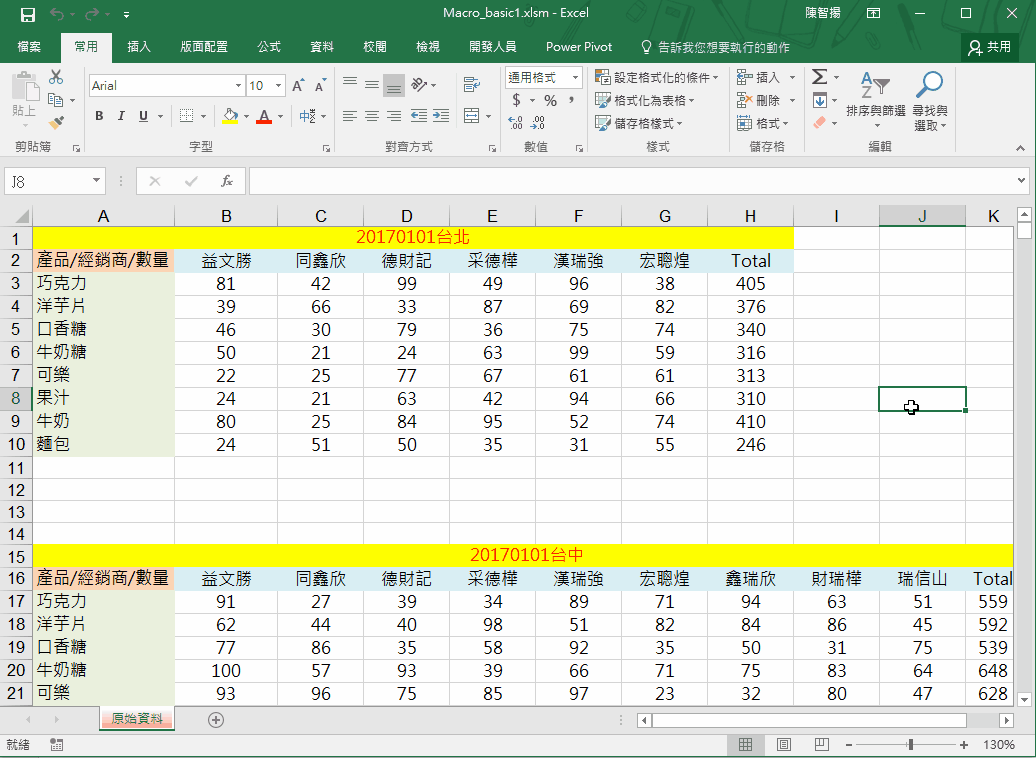


 留言列表
留言列表
